It is possible to generate a new format or size from an original image stored in the Multimedia module. The original image must be in a recogni
Note: New formats for non-image based media can only be generated at the time that the media is added to the Multimedia repository; it is not (currently) possible to generate them after the media has been added to the Multimedia repository.
It is possible to generate a new resolution for one or more images at a time.
To generate an additional resolution for the current record:
- In the Multimedia module search for and select the required record.
- On the Resolutions tab click Generate Image
 , which is located to the right of the Resolutions table
, which is located to the right of the Resolutions table-OR-
Select Multimedia>Generate Resolution>Current Multimedia in the Menu bar
To generate an additional resolution for selected records:
- In the Multimedia module search for and select the required records.
- In List View select Multimedia>Generate>Selected Records from the Menu bar to display the Generate Resolution box:
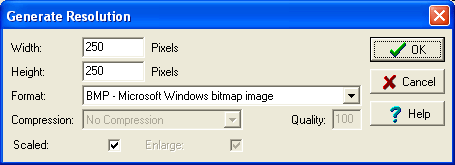
The box is used to set the properties for the image to be generated. The available properties are:
Property
Description
Width
The width of the image to be generated in pixels. If the image is not Scaled, this is the actual width. For Scaled images this is the maximum width. A value of
0sets the width to the same as the original image.Height
The height of the image to be generated in pixels. If the image is not Scaled, this is the actual height. For Scaled images this is the maximum height. A value of
0sets the height to the same as the original image.Format
The format in which the new image should be saved. Available formats include:
- BMP - Microsoft Windows Bitmap Image
- DCX - ZSoft IBM PC multi-page Paintbrush
- GIF - CompuServe Graphics Interchange Format
- JP2 - JPEG 2000
- JPEG - Joint Photographic Experts Group
- PCD - Photo CD
- PCX - ZSoft IBM PC Paintbrush
- PNG - Portable Network Graphics
- TGA - Truevision Targa Image
- TIFF - Tagged Image File Format
- DDS - Microsoft DirectDraw Surface
- ICO - Microsoft icon
- SVG - Scalable Vector Graphics
Quality
This field is only enabled if JPEG or JPG is selected in the Format drop list. Enter a compression quality for generated resolutions. A value between
100and1is allowed, where100is lossless compression and1very lossy compression.Compression
The internal compression to be used for storing the image. Alternative compressions are only available for TIFF format. The available schemes are:
- None - No compression
- Fax3 - CCITT Group 3
- Fax4 - CCITT Group 4
- LZW
- PackBits
Scaled
If Scaled is selected, the aspect ratio of the original image will be maintained. This means that either the width or height will be adjusted automatically to ensure the image is not distorted. If Scaled is not selected, the image will be stretched to fill the specified width and height.
Enlarge
Specifies whether images should be created that are larger than the original. Note this may result in some pixilation.
Note: Setting a Width and Height of zero (0) will produce an image the same size as the original. Thus to produce a copy of the original image in another format, simply set Width and Height to zero (0) and select the format required.
- Click OK to generate the image.
Note: If a record is locked by another user (because they are modifying the record), the update will stop and ask what action is required. Options are to Abort the update completely (any records already updated will remain so), skip the current record by choosing Ignore or Retry after the other user has completed their modifications.
Any record selected to be updated that is not an image record will be ignored. Also generating a new image where one of the same size and format already exists does not result in a duplicate entry.An entry is appended to the Resolutions table and the new resolution is added to the Multimedia>Launch Viewer and Multimedia>Save menu items, e.g.:
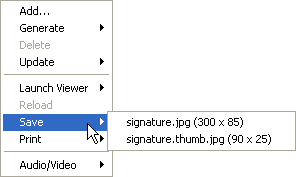
- Save the record.
Note: Multimedia Operations permissions must be specified in the Registry in order for a user to be able to generate image resolutions.
